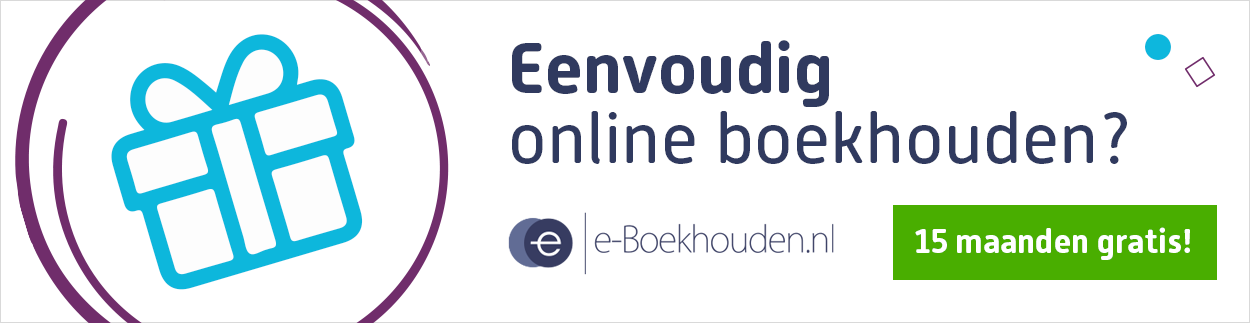- Je bent al een mooi eind op weg in de cursus: 21%
Facturen versturen en betalingen bijhouden
Nu je de factuur hebt gemaakt, kun je deze per post of e-mail versturen. Het makkelijkst is om dit natuurlijk ook weer direct vanuit je boekhouding te doen. In e-Boekhouden.nl stuur je eenvoudig je factuur direct naar je klant óf je print de factuur om deze per post te versturen. Als je een klant een factuur hebt gestuurd, wil je natuurlijk ook dat deze betaald wordt. Je ziet in e-Boekhouden.nl direct of een factuur betaald is, of niet. Heeft je klant na de betalingstermijn nog niet betaald? Ga er dan achteraan. Bel je klant op en vraag waarom er nog niet betaald is. Je stuurt vanuit e-Boekhouden.nl heel gemakkelijk herinneringen en aanmaningen naar je klant. Je bepaalt zelf hoeveel herinneringen je stuurt (bijvoorbeeld 1e herinnering, 2e herinnering, laatste verzoek, etc.). Dit doe je door aanmaningssjablonen te maken, via Beheer > Sjablonen > Aanmaansjablonen. Deze verstuur je gemakkelijk per e-mail, of je print de aanmaningen en doet ze zelf op de post.

Hoe boek je een factuur in je boekhouding?
Zoals net uitgelegd kun je de factuur die je vanuit e-Boekhouden.nl hebt gemaakt en verstuurd direct verwerken in de boekhouding. Dit doe je door het hokje aan te vinken bij factuur direct verwerken in de boekhouding. Heb je een factuur ontvangen, of een factuur op een andere manier gemaakt, dan boek je deze heel gemakkelijk op deze manier in. We gaan er nu vanuit dat je een factuur in Word hebt gemaakt voor een elektrische fiets van € 2000,00 exclusief btw.
Hoe boek je een factuur in e-Boekhouden.nl?
- Ga in e-Boekhouden.nl naar Boekhouden > Invoeren > Facturen.
- Kies bij Soort boeking voor Factuur ontvangen of Factuur verstuurd. Omdat we nu een verstuurde factuur inboeken, kiezen we voor Factuur verstuurd.
- Selecteer de leverancier waar de factuur vanaf komt of de klant waar je de factuur naartoe hebt gestuurd. Als de relatie nog niet in e-Boekhouden.nl staat, voeg je deze direct toe door te klikken op het oranje plusje. In ons geval hebben we een elektrische fiets verkocht aan een klant.
- Voer de factuurdatum, omschrijving, factuurnummer en betalingstermijn in.
- Het vakje ‘Boekstuk’ is een optioneel invoerveldje, dit mag leeg blijven.
- Kies of het bedrag exclusief of inclusief btw is. Normaal gesproken is het bedrag op een factuur exclusief btw. In ons geval is de fiets € 2000,00 exclusief btw.
- Vul het bedrag in en bij BTW-code het btw-percentage (BTW Hoog, BTW Laag of 0%). In ons geval is de btw 21%. Het btw-bedrag wordt nu automatisch uitgerekend.
- Kies bij Tegenrekening de grootboekrekening waarop de omzet of kosten moeten worden geboekt. In ons voorbeeld gaat het om Omzet elektrische fietsen, omdat we fietsen hebben verkocht aan onze klant.
- We hebben in ons voorbeeld maar 1 soort product verkocht. Staan er meerdere onderdelen op de factuur, klik dan Regel toevoegen. Ook als je kosten of omzet wil opsplitsen over meerdere grootboekrekeningen, kun je meerdere regels gebruiken.
Als je klaar bent, klik je op Opslaan. Er ontstaat nu een verandering in je boekhouding. In ons voorbeeld hebben we omzet gekregen. Onze totale omzet is daardoor omhoog gegaan. Deze verandering in je boekhouding heet een mutatie. e-Boekhouden.nl maakt nu automatisch een mutatienummer aan. Je kunt dit mutatienummer op je factuur schrijven (als je deze geprint of per post gekregen of verstuurd hebt), zodat je deze altijd gemakkelijk terugvindt in je boekhouding.
Staan er producten en/of diensten op de factuur met verschillende btw-percentages (bijvoorbeeld 21% én 9% btw), dan voer je deze als twee aparte regels in.
Op de eerste regel voer je dan het bedrag in (exclusief btw) met bijvoorbeeld 21%. Klik daarna op Regel toevoegen, om de tweede regel te gebruiken voor het andere btw-percentage.
Dit kun je ook doen als je bijvoorbeeld omzet of kosten wil splitsen over meerdere tegenrekeningen.